どうも、店頭の小林です。
2019年9月にiPad OSが発表されて少し経ちます。
iPad OSにはいろいろな機能が追加されてとても便利になったのですが、その中で私が今一番利用している機能が「マウスが使えるようになった」ことなのです。
そこで今回はiPad OSにアップデートしたiPadでBluetoothマウスが使えるようにしてみたいと思います。
これ、とても便利なわりには世間的な認知度は低いようで、先日もお客様とこの話をしたところ驚かれましたので紹介してみようと思ったわけです。
というのも私が自宅で使用しているiPadが12.9インチの iPad Pro(第2世代)ということが要因のひとつかもしれません。
このiPad Proでは主に雑誌や小説など電子書籍を読んだりYoutubeを見るのに利用していますが、
お客様! 12.9インチの画面の大きさを体験すればもうこれ以下のサイズにはもどれませんよ!
とっても見やすいです。インターネットやメールなど基本的なアプリでもその画面が大きいと見やすくとても快適です。
ですが いいことばかりでもありません。
例えばページ送りなどのジェスチャー動作はサイズに比例して大きくなるため、手元でタッチ操作するというよりも腕全体で操作するといった感じになります。
これは地味にストレスなのですが(単純に腕が疲れるから)、どうしようもないものだとあきらめていました。
あと本体が重たくなります。こちらも当たり前なのですが、でもこれは卓上アームスタンドに取り付けることで対応しております。

(このアームは上下運動と回転もできますので、自分が見やすい状態でiPadを利用できます)
これを使えば手ぶらで楽チンに読書ができます。
ですが読書しやすい距離というのは手元から少し離れたところにあるようです。
少し離した方が全体を眺めながら読めるのでとても自然な感じで読み進めていくことができます。
さてそうなると逆にページをめくるたびにいちいち手を伸ばさなくてはいけなくなります。
一時期はApple Pencilを使っていたこともあります。
これだと幾分楽に操作できるのですが、手元で操作するという感覚からはほど遠いものでした。結局 購入したApple Pencilは今のところペン立てが定位置になっております。
さてどうしたものかと考えていましたら、ふと思いつきました。
そう、iPad OSになってからマウスが使えるのだからマウスを使ってみたらどうだろう!
そうと決まればiPad OSにアップデートし、Bluetoothマウスをつなげてみました。
結論からいえば、便利!です。
腕を動かさずに手元でiPadの操作ができるのはほんとに便利です。
設定は簡単です。
iPad OSの「設定」→「アクセシビリティ」→「タッチ」→「AssistiveTouch」と進みます。AssistiveTouchをONにして「デバイス」を選択し、「Bluetoothデバイス」を選択して準備完了です。
Bluetoothマウス側をペアリング状態にすればリストアップされるので、それを選択するだけでマウスが利用できるようになります。
さて、実際に接続ができたらiPad Proの中央部にある丸いマウスポインタが現れます。
マウスの動きに合わせてポインタも動きます。

マウスの左クリックはワンタップとして使えます。
マウスの右クリックを押すと「メニューバー」が現れます。

このメニューバーの「コントロールセンター」を押すと当たり前ですが「コントロールセンター」が現れます。

同じメニューバー画面から「カスタム」を押すと「ピンチ」が選べます。
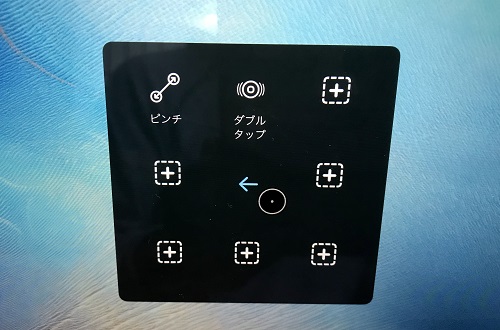
(ピンチを選択するとマウスの形状が以下のように変化します)

これを使えば画面の拡大縮小がマウスだけでできてしまいます。
もちろんマウス左ボタンをダブルクリックすることでダブルタップになりますので、こちらで同じことをすることも可能です。
このほかにも設定からもう少し細かい設定ができるようですので、利用しやすようにカスタマイズするのも面白いかもしれません。
ただどんなBluetoothマウスでもOKではないようで、少なからず相性問題もあるようです。
実際試してみましたが、そもそもApple純正マウスが使えない時点でどうなの?と私は思ってしまいますが(2019.12月 現)。
なので今回はロジクールのBluetoothマウス(M337シリーズ)を使いました。
今回は以上です。
最近はノートPCやタブレット・スマートフォンが主流になってしまったので私もマウスをほとんど使わなくなって久しかったですが、今回改めて使ってみてやっぱりこのマウスという道具はほんとよく考えられてるなあ、と改めて感心しました。
追記
マウスのホイールをクリックするとホーム画面に戻ります。
あとマウスの電源をONにしておくと、マウスを動かすだけでiPadがスリープから復帰します。
これも地味ですがとても便利です。

